Отсутствие поддержки USB в Hyper-V является серьезной проблемой для многих пользователей, которые хотят иметь доступ к USB-устройствам на своих виртуальных машинах. Это значительно ограничивает возможности использования решений на основе Hyper-V.
Многие коммерческие программные продукты используют USB-ключи для своих нужд лицензирования. Они даже не запустятся, если ключ не подключен. Таким образом, вы не можете использовать их на виртуальной машине, работающей в качестве гостя на хосте Hyper-V. Есть много других программ, которые требуют определенных USB-устройств для своей работы.
Есть два возможных решения, которые позволяют преодолеть эту проблему:
- Купите отдельный аппаратный сетевой USB-концентратор, который на самом деле не является масштабируемым решением.
- Используйте программное решение для передачи USB-устройств с хоста Hyper-V на виртуальные машины.
USB Redirector - это программное решение, которое позволяет передавать устройства USB на виртуальные машины, работающие на хосте Hyper-V. Кроме того, он перенаправляет не только USB-устройства, подключенные к хост-компьютеру Hyper-V, но и устройства, подключенные к любому компьютеру в локальной сети или в Интернете.
Иногда довольно сложно установить дополнительное программное обеспечение на Microsoft Hyper-V Server, поскольку оно основано на Windows Server Core, которая не предоставляет никакого интерфейса для пользователя, кроме командной строки. Ниже мы предоставим инструкции по установке USB Redirector с использованием интерфейса командной строки Hyper-V Server. Вот шаги, которые необходимо выполнить:
- Установите USB Redirector на хост сервера Hyper-V
- Запустите USB Redirector и поделитесь USB-устройствами
- При необходимости настройте брандмауэр Windows на сервере Hyper-V.
- Установите USB Redirector Client на виртуальных машинах и используйте его для подключения к общим устройствам
Прежде чем вы начнете
У вас должен быть второй компьютер, который будет использоваться для подготовки установщика USB Redirector для работы на хост-компьютере Hyper-V.
Итак, начнем! Сначала вы должны войти на сервер Hyper-V локально или через удаленный рабочий стол и переключиться в окно консоли.
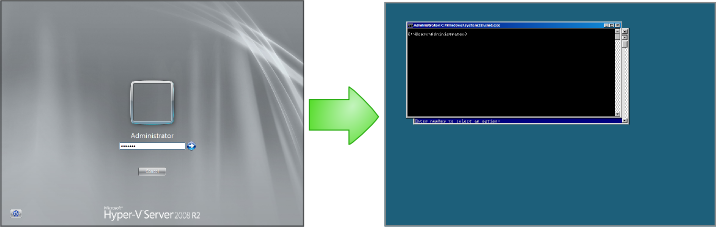
Установка перенаправителя USB на сервере Hyper-V
Прежде чем вы сможете установить USB Redirector, вы должны извлечь файл установщика usbredirector_setup64.exe из пакета USB Redirector. А затем запустите его на сервере Hyper-V одним из следующих способов:
- Запишите установщик на компакт-диск или DVD-диск, вставьте его в сервер Hyper-V и запустите установщик с компакт-диска.
- Запишите установщик на USB-накопитель, подключите его к серверу Hyper-V и запустите установщик с флэш-памяти.
- Поместите установщик в общий сетевой ресурс и получите доступ к нему с вашего сервера Hyper-V.
Установка с CD или DVD диска
Используйте свой любимый инструмент для записи дисков, чтобы записать файл usbredirector_setup64.exe на диск.Вставьте этот диск в привод CD / DVD на сервере Hyper-V и выполните в консоли следующую команду:
 D: \ usbredirector_setup64.exe
D: \ usbredirector_setup64.exe
Где D: ваша буква CD / DVD. Если вы точно не знаете, какая у вас буква дисковода CD / DVD, было бы неплохо попробовать несколько букв, начиная с буквы A или набрав wmic logicdisk get caption, команду description для отображения всех дисков.
Установка с USB Flash
На другом компьютере запишите файл usbredirector_setup64.exe на USB-накопитель. Вставьте флэш-накопитель USB в порт USB на сервере Hyper-V и выполните в консоли следующую команду:
 E: \ usbredirector_setup64.exe
E: \ usbredirector_setup64.exe
Где E: ваша буква флэш-накопителя USB. Если вы не знаете точно, какая буква используется для вашей флэш- памяти USB, было бы неплохо попробовать несколько букв, начиная с буквы A или введите wmic logicdisk get caption, команда description, чтобы отобразить все диски.
Установка из сетевого ресурса
Поместите файл usbredirector_setup64.exe в общую папку на вашем компьютере. Затем подключите этот общий ресурс как сетевой диск на сервере Hyper-V с помощью команды NET USE :
 NET USE X: \\ MY-WORK-PC \ Поделиться
NET USE X: \\ MY-WORK-PC \ Поделиться
Где \\ MY-WORK-PC \ Share - это путь к общей папке в вашей локальной сети. Эта команда присоединит вашу общую папку как сетевой диск X: на сервере Hyper-V. Вам может быть предложено ввести пароль для доступа к общему ресурсу.
Чтобы запустить установщик, введите следующую команду в консоли и нажмите Enter:
 X: \ usbredirector_setup64.exe
X: \ usbredirector_setup64.exe
Запуск перенаправителя USB
После завершения установки USB Redirector введите в консоли следующую команду и нажмите Enter, чтобы запустить ее:
 "C: \ Program Files \ USB Redirector \ usbredirector.exe"
"C: \ Program Files \ USB Redirector \ usbredirector.exe"
Предполагается, что USB-перенаправитель был установлен в «C: \ Program Files \ USB Redirector».
Настройка брандмауэра Windows
Обычно USB Redirector автоматически устанавливает правила брандмауэра во время установки. Если по какой-либо причине это не удалось сделать, используйте следующую команду на хосте Hyper-V Server:
 netsh advfirewall firewall add rule name = "Разрешить входящие соединения USB Redirector" dir = в протоколе = tcp localport = 32032 action = allow
netsh advfirewall firewall add rule name = "Разрешить входящие соединения USB Redirector" dir = в протоколе = tcp localport = 32032 action = allow
Эта команда позволит USB Redirector принимать подключения от виртуальных машин. Для более подробной настройки брандмауэра см. Документацию по команде Netsh.
Установка клиента перенаправления USB на виртуальных машинах
Установка USB Redirector Client на виртуальных машинах ничем не отличается от установки на обычный компьютер. Вам просто нужно загрузить установочный пакет в ВМ и запустить установщик.
